Salesforce Page Layouts: The What, The Why, The How


Page Layouts are the visual representation of our fields in Salesforce. They allow us to control the location of fields, add blank space and even control aspects of our related lists. Throughout this article we will look at the different aspects with use cases and by the end you will have a good understanding of page layouts; how to use them and how they can boost efficiency of users in your org.
This article follows on from Record Types: Click Me
Nigel, is the Salesforce Administrator at PC Land Ltd, Internal Users are reporting that creating an internal support ticket is tedious and time consuming. They complain that when they create a case for an issue, they waste time scrolling through unnecessary fields. When Nigel looks into the issue, he sees that both Record Types share the same universal Case Layout. Through careful consideration, Nigel decides that implementing a unique Page Layout for Internal Case’s would be the best solution making data entry into the Case object more Efficient.
Page layouts in Salesforce are best used to boost user efficiency in Salesforce, and one of the best ways we can achieve this is by using Page Layouts with Record Types. Through doing this, we can make fields only relevant to a specific type of record shown on a page layout; reducing the amount of time spent by users scrolling through unnecessary fields. Page Layouts, also allow us to regulate users data entry into Salesforce, we can make fields Required and Read Only at the Page Layout level.
Page Layouts are created on the Objects themselves, to create one you need to go to Setup → Object Manager → Object → Record Type → New.
For example, if you wanted to create a Page Layouts on the Case Object you would go to Setup → Object Manager → Case → Page Layouts → New.
Firstly, we must choose a Name for our Page Layout, it is important that this name is well defined. I would recommend naming your Page Layout something clear, concise and simple. We also have the option of copying an existing page layout, this will just clone an existing page layout for us to use and we do this by selecting the Page Layout we wish to clone in the picklist.
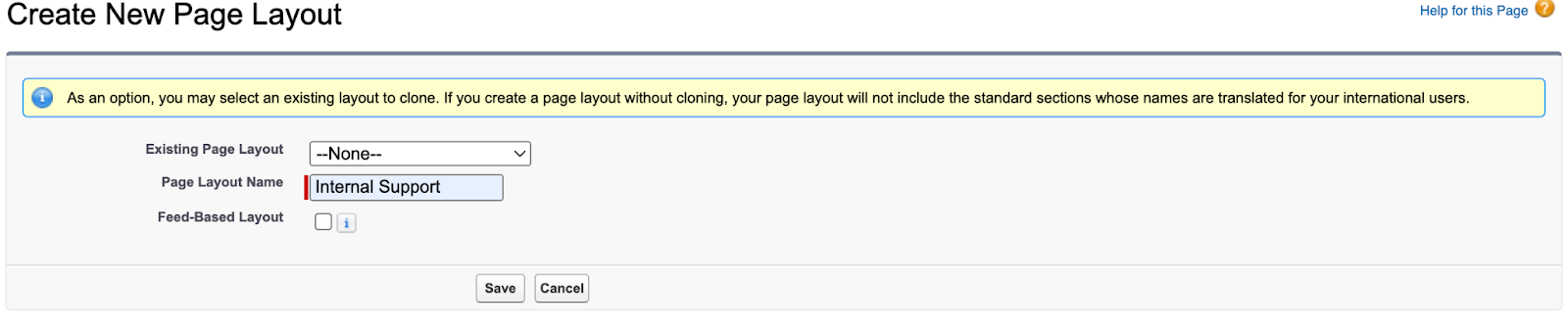
When enabled, feed based layouts allow us to see a feed of a Records History in a chronological format. We can see when the Record was created and changes made to a record. Feed based layouts are available for Accounts, Contacts, Leads, Opportunities, Cases and Custom Objects. Make sure that Feed Tracking is enabled for your desired object.
Next, we need to choose which fields we wish to appear on our Page Layout. To do this we simply drag fields from the grey fields panel section and drag them into our desired order on the page layout field section. To remove a field all we do is drag the field from the page layout to the top grey fields section or we can hit the remove icon that will appear next to the field when we hover over it.
In Addition to fields, we can also drag sections and blank space. We do this the same by dragging and dropping onto the page layout.In my example, I added Internal Comments and re-arranged the fields into two columns to reduce the amount of scrolling for a user.
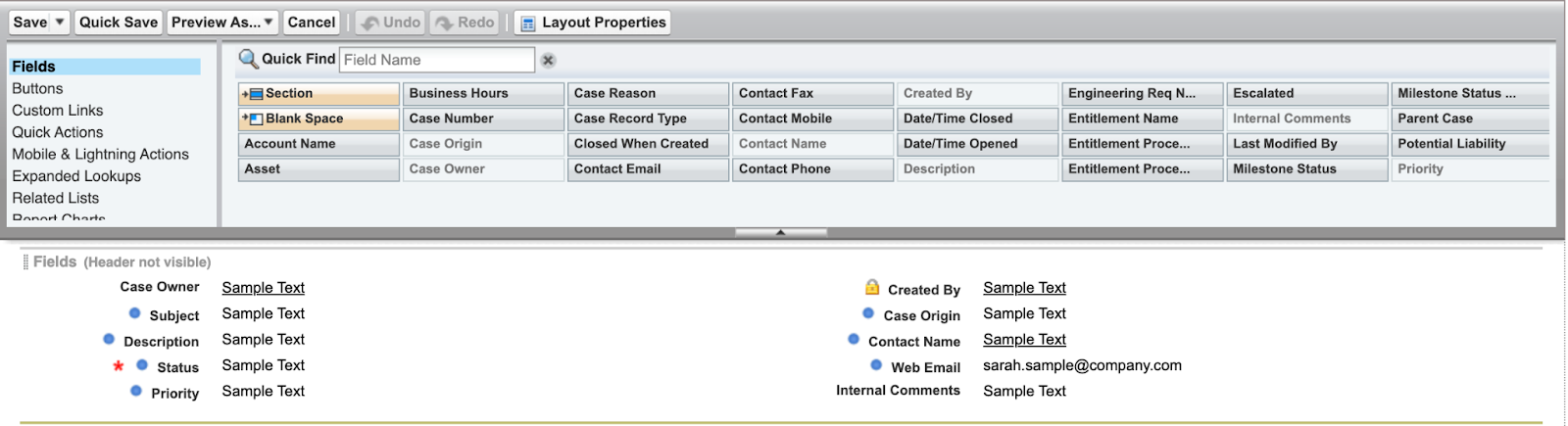
To remove a field, we simply hover over the desired field we wish to remove and click the remove icon. Please note that fields with the Blue Dot are always on the Page Layout and cannot be removed.
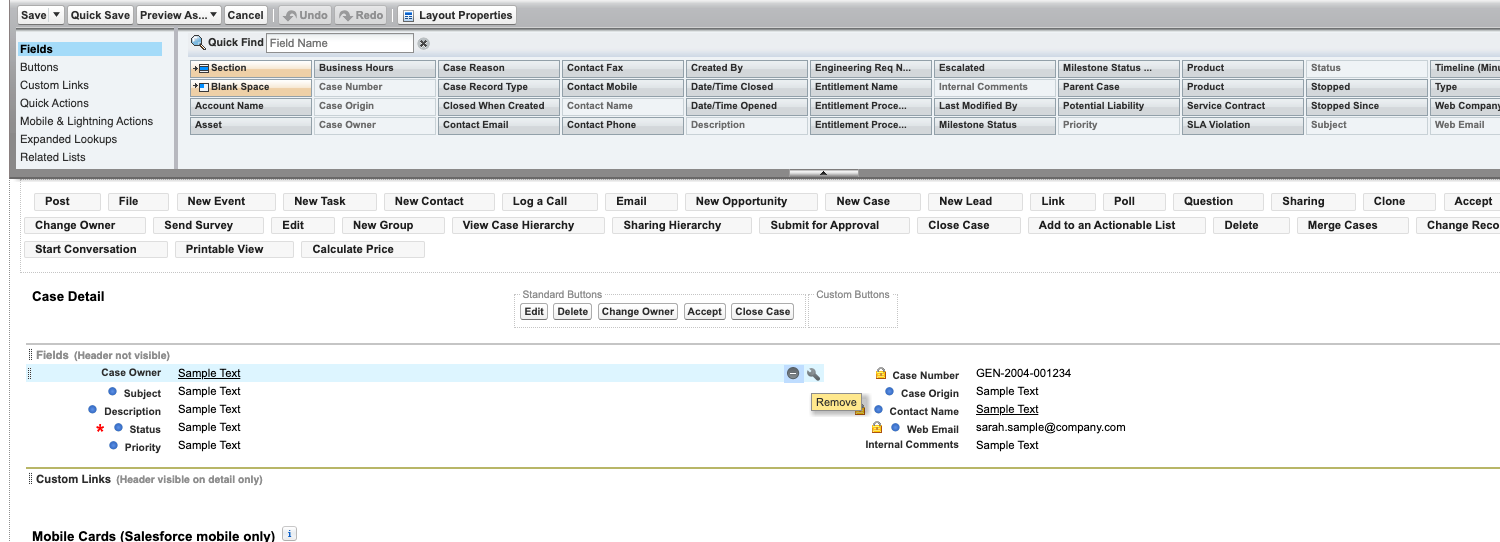
To make a field Read Only or Required all we have to do is hover over a field and click the spanner icon. In my example, I am going to make the Contact Name and Web Email read only as this is for Internal Cases. This is as we don’t want users to input this information.
Click the spanner Icon for your field:

Then select Read Only then Done:
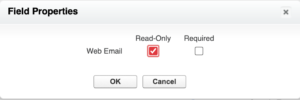
Now we have customised the Internal Case Layouts fields for internal use, we now need to add our related lists. In my example I am going to add attachments so users can upload screenshots of the issue. To add attachments, all we need to do is select Related Lists on the left side of our grey panel and then scroll down to related lists on our Page Layout. And drag attachments from our grey panel to related lists on our page layouts.
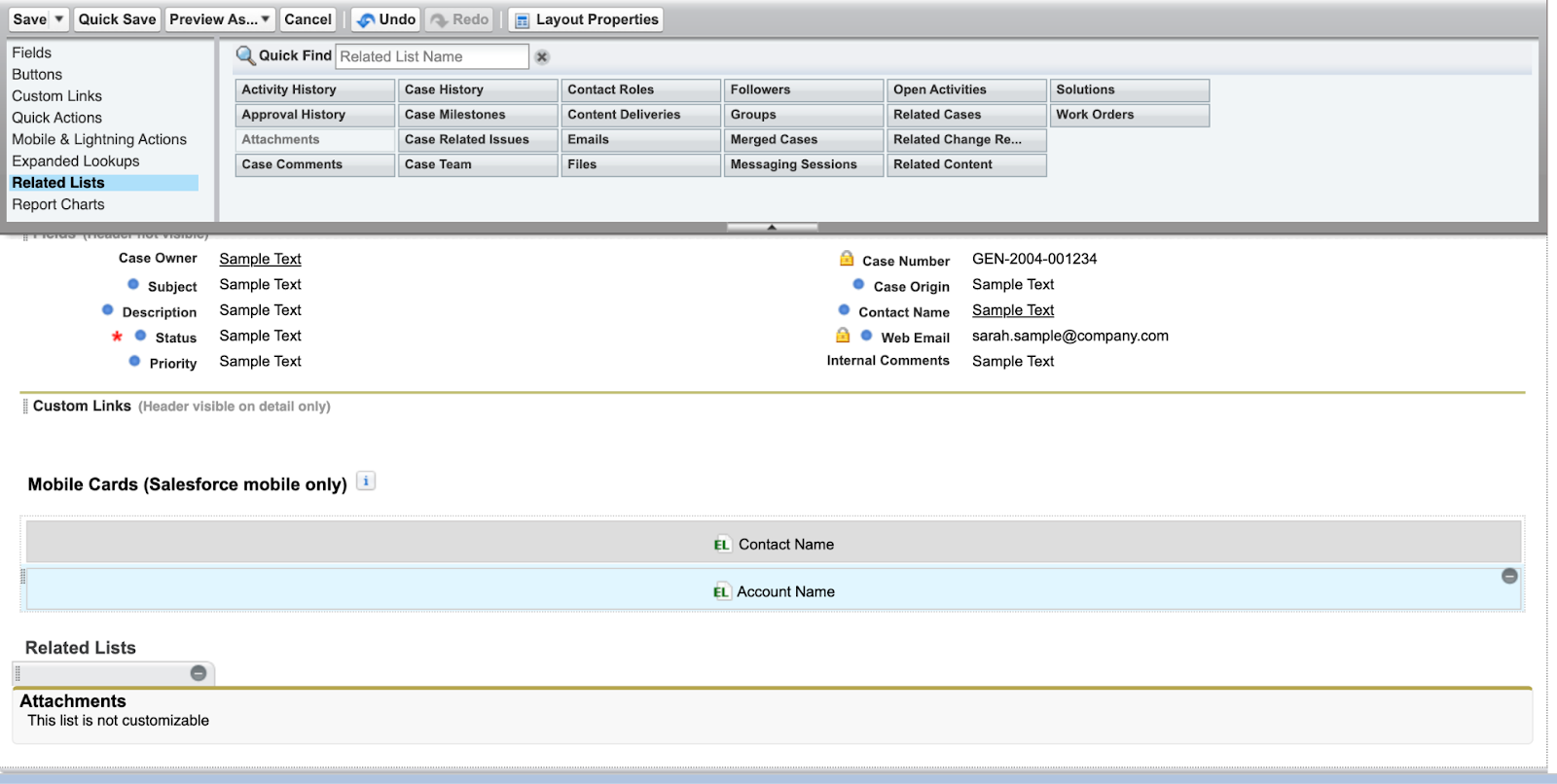
Now users with an issue can upload screenshots to aid the resolution of their issue.
Buttons, Links and Actions can be added to the Page layout via the grey panel section and dragged into their desired sections. Links will need to be dragged under the fields section, Buttons next to Case Detail and Actions below Salesforce Mobile and lightning experience actions.
Now we have made changes to our Page Layouts, it is important to Save. To do this navigate to our grey panel section and click save (Located in the top left).
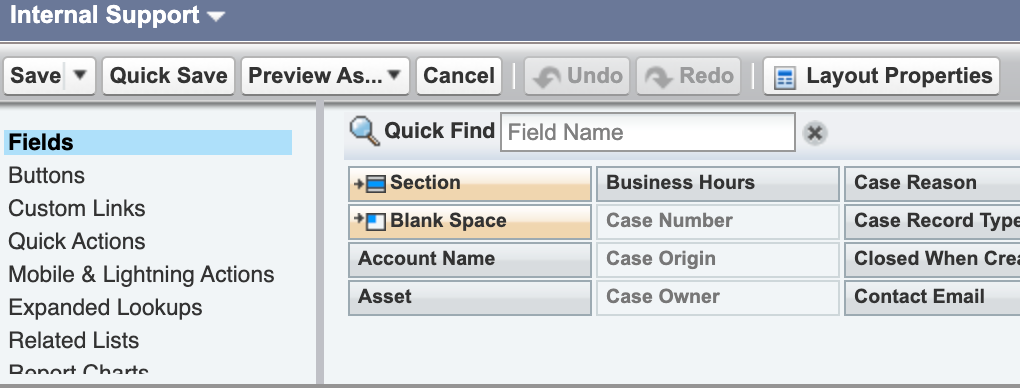
Note – As this Page Layout is exclusive for internal tickets we need to assign it to the Internal Record Type. For more information on Record Types: Click Me
When we create a case of the Internal Record Type, we can see that the Page Layout now contains the fields in the positions that I selected. We can also see that Contact Name and Web Email are now Read Only. We also have attachments in the related section.
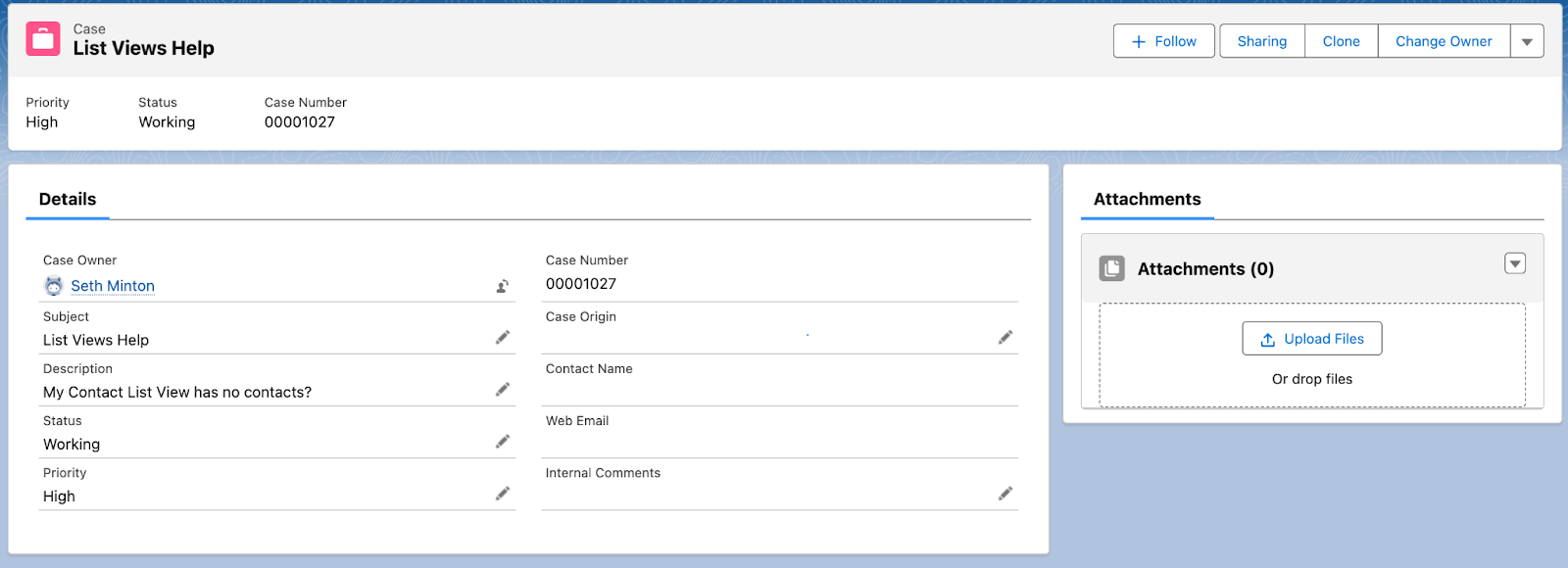
Page Layouts in Salesforce, are a great way to increase user efficiency within Salesforce. This is achieved through limiting and organising fields as well as their related objects. With the absence of Page Layouts, users would be very inefficient in using the Salesforce platform with a lot of wasted time scrolling through unnecessary Fields.
Understanding Page Layouts is key to becoming an Awesome Admin, if you are looking to learn more or you are studying for the Salesforce Administrator Certification Exam make sure you take a look at the Get Force Certified Administrator Certification Course today. We provide clear, concise, and comprehensive Salesforce Training that gets you Certified fast!
Salesforce Record Types: The What, The Why, The How What are Salesforce Record Types? Record Types are one of the methods we can use in…
Salesforce Administrator Certification Guide: What You Need To Know To Pass! The Salesforce Administrator Certification is one of the most, if not the most, important…
Salesforce Business Processes: The What, The Why, The How What are Salesforce Business Processes? Business Processes are used in Salesforce to guide our Users through…
Where to start? Want to know where the best place to start is when you are preparing for a Salesforce Certification? A place you can…
Are you Salesforce Certified or getting close to it? Have you ever wondered what comes next, like how do I turn this credential into a…
